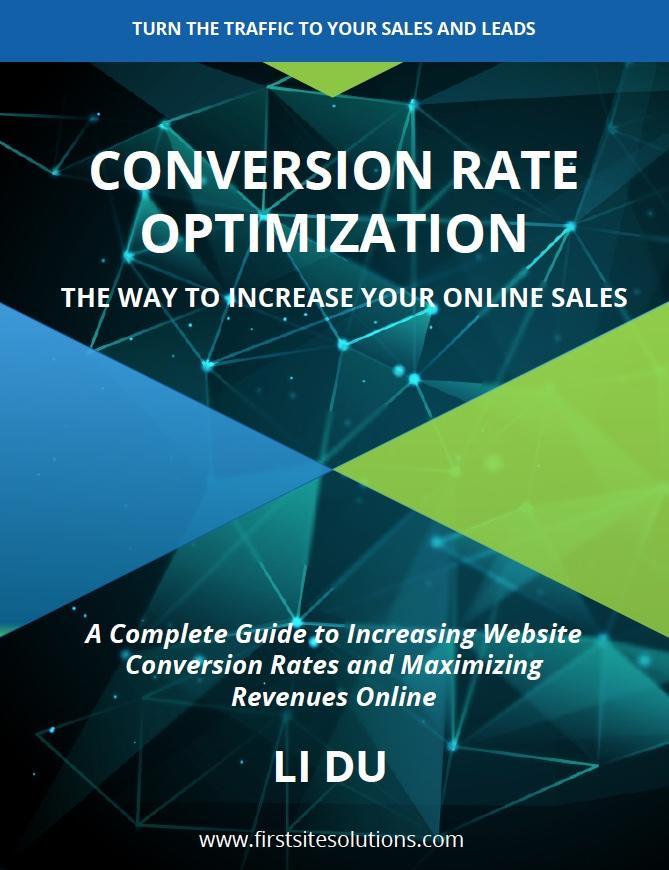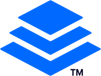Once you sign up for a web hosting and get all the files ready, you are ready to upload these files to your web hosting sever.
The files could be uploaded to your web hosting server in various ways. You can use control panel tool provided by web hosting company to transfer the files onto remote server.
The other way is to use FTP manager such as FileZilla to upload the files.
This article will walk you through the exact steps on how to upload files to web hosting server Bluehost-one of the most popular web hosting companies by using free FTP manager FileZilla.
Create a FTP account on Bluehost
To create your FTP account on Bluehost, follow these steps:
- Login to your web hosting cPanel – in this case, Bluehost’s cPanel.
- Select FTP Accounts under the File Management section in the cPanel.
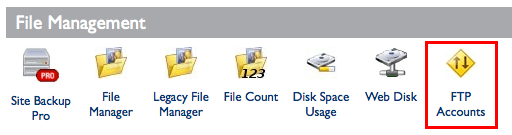
- In the page “Add FTP Account”, enter a “Login” which is your user name.
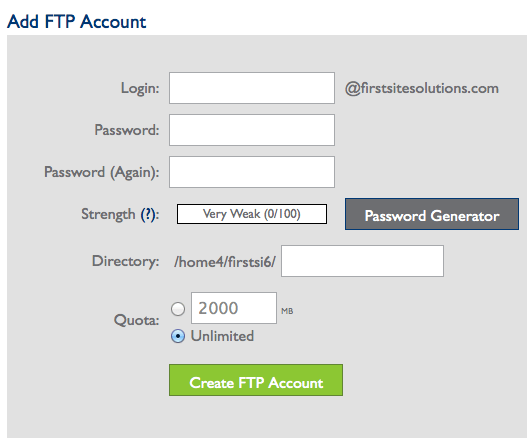
- Enter the Password or use the Password Generator to generate a password.
- Choose your Directory where you want to save your website files.
After you create your FTP account, you should have the following 4 entries at hands, which are required later to configure your FTP Account with FTP Client, which is, in this case, FileZilla.
- Domain name or IP address
- FTP Username
- FTP Password
- Port (usually port 21)
Download your free FTP Client-FileZilla
Using FTP Client, You can transfer your website files from your computer to the remote server in much the similar way that you copy files from one folder to another on your computer.
There are many free FTP Client managers out there and FileZilla is one of them. To download FileZilla, go to its home page and choose the Quick download links suitable to you.
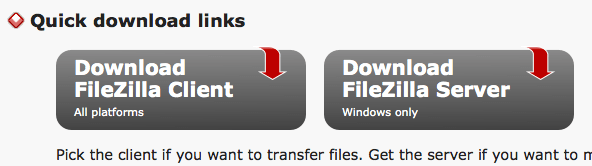
FileZilla window is divided into 2 columns. The left column displays the folders and files on your computer. The right column displays the folders and files on your remote hosting server.
Configure FTP Client-FileZilla
After you download the FileZilla, you can connect your FTP Account with the FTP Client-FileZilla with the 4 entries mention above.

Once you connect your FTP Account with FileZilla, you can easily transfer files from your computer to remote server (or vice versa). To transfer the files, you can drag the files from the left column to the right one (or vice versa).